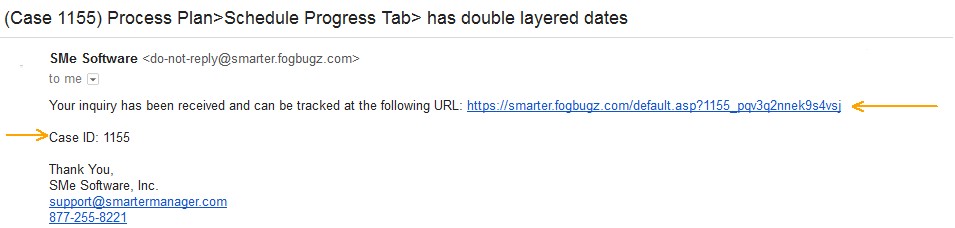Bug Submission
How to submit a bug report
You can submit a C.E.B bug case automatically using SMe Software's project site. All submissions are reviewed on an first come first served basis. You will receive an automatic notfication of your submission via email with all necessary information for tracking the submission online. You will need to refer to the Case#
Once the submission has been categorized and rated they are then placed on our Kanban board and implemented into our project timeline. Systematically we implement the requests and then add them to our release notes as they are released to the users. If you submit your email address and company name you will be notified about the release and be able to track any progress. Attaching any HDT# that you may have is helpful also for tracking and information gathering, the HDT# would have been emailed to you from our CEB department if you initiated the request via phone or email with one of our techs.
When you arrive at the submission site you will be viewing the form below. Please fill in all fields with as much detail as possible, this will allow our developers to better understand the request and they will be able to contact you should they need further information.
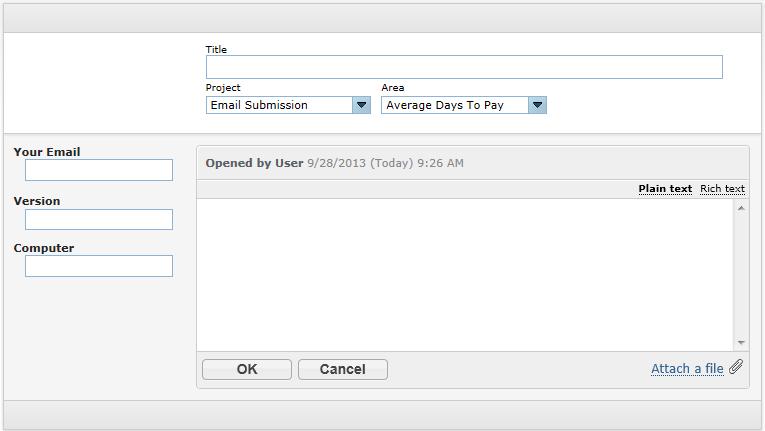
Steps to a proper submission
1. Step One is to select the correct SMe Software Project. Does the enhancement relate to SMARTer Manager, Shop Floor DCS (Data Collection Station), ShopTrak (SMe Software's Inventory Control), Online Help, etc. If you don't find a specific project you may choose Email Submission and we'll place it in the correct category.
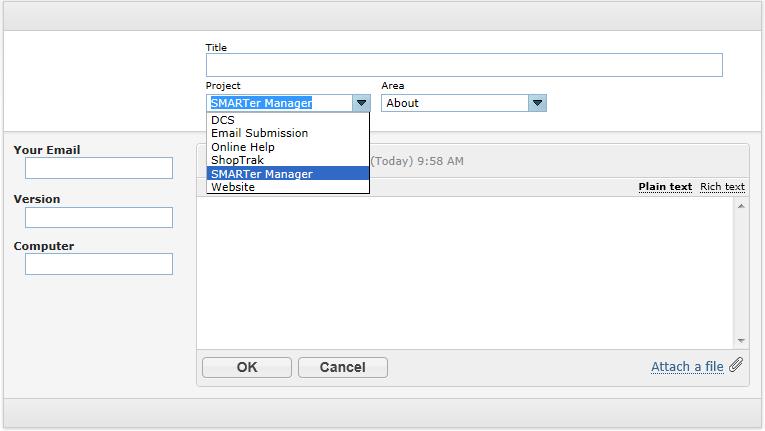
2. Choose the Area of the software this bug submission applies to. If you don't find the Area you are looking for or aren't sure you may use the Other option.
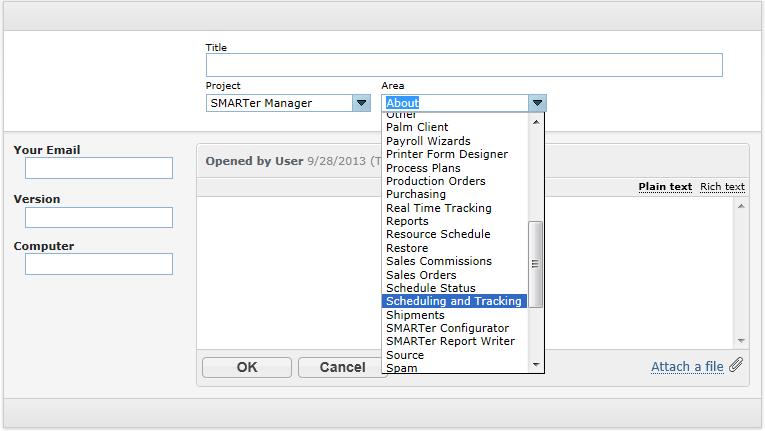
3. Add a Title for your submission. Short and specific works the best.
4. Enter your company email address.
5. Enter the current version of the product you are using. You can find this by clicking Help>About on the menu bar or in newer versions of the products this information is also listed at the time of log in and on the bottom of the menu bar once logged in.
6. Enter the operating system version in the Computer field.
7. In the text area please give specific details of the bug submission.
Must Includes:
- What module were you working in when the issue occured,
- What steps did you take (exact as possible for recreation) to produce the issue,
- If you received an error message provide the exact text contained in the message,
-
provide the steps to you took to get to the particular area you are submitting the issue for,
- i.e. Order Processing>Production Orders>Job Cost Tab.
- If you are using a work around please provide those steps as well. This information will give us a better understanding of the request.
8. If you have a supporting document you may attach it to the request using the paper clip icon. Supporting documentation might be screen shots with markups, example reports, etc.
9. You may change the text input to better organize the submission by clicking on either the Plain text or Rick text link.
10. Review the information and click the submit button when you are satisfied with the entry. After submission you will receive and email and link to the bug you submitted. When public updates are made to the submission you will be able to follow the progress using the link that was emailed to you.
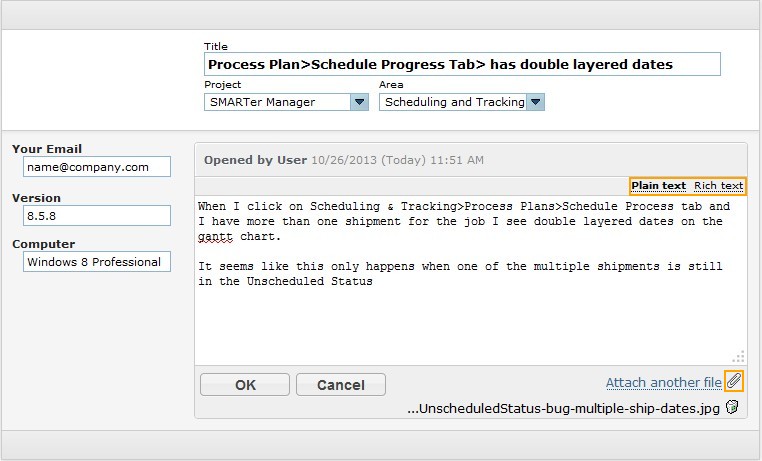
Successful submission
11. After you click [OK] you will see a validation page that looks like this.
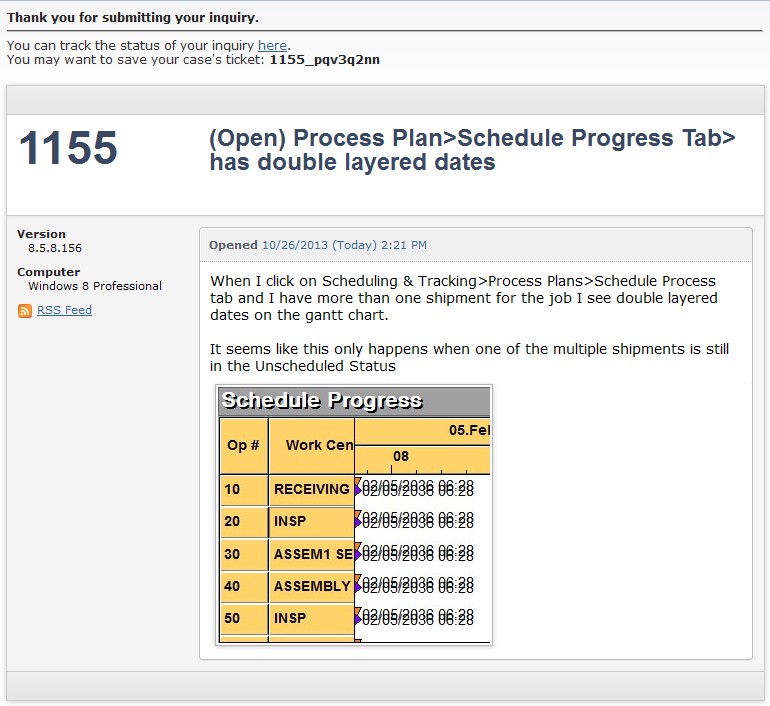
12. You will also receive an email with information for tracking and update purposes that looks like this:
13. Congratulations! You've just made an accepted submission.
14. If you have submitted more that one case and use the link in the email notificaiton to track the submission there will be a list of your submitted case at the bottom of the page.
Ready, Set, Submit!





 Title Index
Title Index
 Recently Changed
Recently Changed
 Page Hierarchy
Page Hierarchy
 Incomplete
Incomplete
 Tags
Tags